Github Actions를 이용해서 AWS EC2에 Docker로 배포를 하는 방법
아래 유튜브를 참고했습니다
https://youtu.be/E3i9qt0SS-I
전체적인 Flow
1. 로컬 PC 에서 개발을 한 후 Github 에 푸시
2. 특정 브랜치에 푸시가 되면 (=event trigger) 깃헙 액션이 동작되도록
3. 깃헙 액션이 Github Container Registry 에 소스를 받은 후 도커 이미지로 빌드
4. 빌드된 이미지를 EC2 에 등록된 Runner 가 복사
5. 기존 이미지를 삭제하고 새로운 이미지로 실행
1. 도커 파일 생성
도커 파일 생성 -> touch Dockerfile
Dockerfile 에 다음과 같이 작성해줍니다.
FROM node:14.19.0 : nodejs 14.19.0 버전의 이미지를 받아서 docker image를 생성합니다.
RUN mkdir -p /app : app 폴더를 생성합니다.
WORKDIR /app : app 폴더를 work directory 로 설정
ADD . /app/ : 현재 폴더의 모든것을 생성된 app 폴더에 복사합니다.
RUN rm ... || true : 파일 삭제. 뒤의 "|| true" 는 파일이 없을 경우 오류로 인해 실행이 중단되지 않게 하기 위해 추가합니다.
RUN yarn build : nuxt 프로젝트를 빌드합니다.
ENV HOST 0.0.0.0 : 모든 IP를 개방합니다.
EXPOSE 3000 : 3000번 포트를 개방합니다.
CMD ["yarn", "start"] : yarn start 명령을 실행합니다.
.dockerignore
Docker 이미지 생성시 불필요한 파일을 제외하도록 루트 폴더에 .dockerignore 파일을 생성합니다.
node_modules/
dist/
1. Dockerfile을 저장하고 다음 명령으로 이미지를 생성 합니다.
docker build --tag nuxt-auto-deploy:0.0.1 .
뒤의 마지막 . 은 이 프로젝트 전체를 의미합니다.
2. Docker 이미지를 실행합니다.
docker run --name nuxt-auto-deploy -d -p 3000:3000 nuxt-auto-deploy:0.0.1
- --name 옵션을 사용하여 컨테이너 이름을 nuxt-auto-deploy 로 지정합니다.
- 뒤의 nuxt-auto-deploy:0.0.1은 docker image명과 tag명입니다.
- -d 옵션 : 컨테이너를 백그라운드 모드로 실행하도록 지시 하는 옵션입니다. 컨테이너를 백그라운드에서 실행하면 컨테이너의 출력이 터미널에 표시되지 않고 백그라운드에서 실행됩니다.
docker run -d `이미지명`
- -p 옵션은 호스트와 컨테이너 사이의 포트 매핑을 설정하는 옵션입니다. 예를 들어, -p 3000:3000 옵션을 사용하여 호스트의 3000번 포트와 컨테이너의 3000번 포트를 매핑하면 호스트의 3000번 포트로 접근하면 컨테이너의 3000번 포트로 연결됩니다.
docker run -p 3000:3000 `이미지명`
3. 도커 실행되는지 확인
docker ps -a
2. Workflow 작성
Repository의 Actions 탭에서 set up a workflow yourself 버튼을 눌러 yml 파일을 작성합니다.
-> 자동으로 .github/workflows/main.yml 생성됨
< yml 파일 설명 >
on:
push:
branches: [ master ]
env:
DOCKER_IMAGE: ghcr.io/${{ github.actor }}/trading
VERSION: ${{ github.sha }}
NAME: go_cicd
여러 브랜치에서 개발 후 master 브랜치에 push or 병합 될 때만 실행되도록 설정하고 Docker image 이름과 version, name을 미리 환경변수로 지정합니다.
- DOCKER_IMAGE: ghcr.io/${{ github.actor }}/trading: DOCKER_IMAGE 환경 변수는 Docker 이미지의 이름을 정의합니다. 이미지 이름은 ghcr.io/${{ github.actor }}/trading로 설정되어 있습니다. ${{ github.actor }}는 GitHub Actions에서 현재 실행 중인 워크플로우의 작업을 수행하는 사용자 또는 액터의 이름을 나타냅니다. 따라서, 해당 이미지는 ghcr.io/<액터 이름>/trading의 형식으로 지정됩니다.
- VERSION: ${{ github.sha }}: VERSION 환경 변수는 Docker 이미지의 버전을 정의합니다. 버전은 ${{ github.sha }}로 설정되어 있습니다. ${{ github.sha }}는 GitHub 커밋의 고유 식별자인 커밋 SHA를 나타냅니다. 이렇게 설정된 버전은 커밋의 고유성을 기준으로 한 번의 빌드마다 다른 값을 가지게 됩니다.
- NAME: go_cicd: NAME 환경 변수는 Docker 컨테이너의 이름을 정의합니다. 해당 코드에서는 go_cicd로 설정되어 있으며, 컨테이너를 실행할 때 사용됩니다.
jobs:
build:
name: Build
runs-on: ubuntu-latest
steps:
Workflow는 다양한 job으로 구성되고 위 yml은 build와 deploy라는 job을 생성합니다. build는 5개의 step이 존재하고 deploy는 2개의 step이 존재한다.
name은 각 단계에 실행할 것을 의미합니다.
runs-on은 어떤 OS에서 실행될지를 지정합니다.
- name: Check out source code
uses: actions/checkout@v2
워크플로우에서 소스 코드를 사용할 수 있도록 해당 레포지토리의 코드를 가져온다는 역할
- name: Set up docker buildx
id: buildx
uses: docker/setup-buildx-action@v1
build의 step 두 번째는 Docker Buildx(이미지 빌드를 위한 도구)를 설정하고 사용할 수 있는 환경을 구성
- name: Login to ghcr
uses: docker/login-action@v1
with:
registry: ghcr.io
username: ${{ github.actor }}
password: ${{ secrets.GHCR_TOKEN }}
build의 step 세 번째는 생성한 토큰을 이용해 GHCR(도커 허브 같은..)에 로그인하는 역할
- name: Build and push
id: docker_build
uses: docker/build-push-action@v2
with:
builder: ${{ steps.buildx.outputs.name }}
push: true
tags: ${{ env.DOCKER_IMAGE }}:latest
build의 step 네 번째는 도커 이미지를 빌드하고 푸시하는 역할.
이때 앞서 설정한 Docker Buildx 도구를 사용하여 빌드를 수행
deploy:
needs: build
name: Deploy
runs-on: [ self-hosted, label-go ]
steps:
- name: Login to ghcr
uses: docker/login-action@v1
with:
registry: ghcr.io
username: ${{ github.actor }}
password: ${{ secrets.GHCR_TOKEN }}
- name: Docker run
run: |
docker stop ${{ env.NAME }} && docker rm ${{ env.NAME }} && docker rmi ${{ env.DOCKER_IMAGE }}:latest
docker run -d -p 8080:5000 --name go_cicd --restart always ${{ env.DOCKER_IMAGE }}:latest
- Deploy는 GHCR에 로그인 후 저장되어 있는 Docker image를 이용해 컨테이너를 실행시키는 역할
- Docker run은 실행 중인 도커 컨테이너를 중지하고 이전 버전인 컨테이너와 이미지를 삭제 후 새로운 이미지로 컨테이너를 run하는 방식
- runs-on 중 self-hosted 는 필수로 써야함 (이 값을 설정해야 서버에 등록한 runner가 실행)
- 이 부분에서 어느 Runner(EC2)로 실행할지 지정해줘야 함
3. AWS EC2 생성
이제 자동 배포가 적용될 서버를 만듭니다.
AWS console에 로그인 한 후 EC2 서비스로 이동합니다.
인스턴스를 만들기 전 먼저 보안그룹 구성을 클릭해서 설정합니다.
1. 보안그룹 구성
포트가 서버를 통하는 문의 역할을 하는 만큼, 악성 코드나 바이러스 역시 포트를 통해서 유포됩니다. 그렇기 때문에 IP를 통해 접속한 클라이언트에게 언제나 모든 포트를 개방하는 것은 위험한 요소가 됩니다. 이를 막기 위한 규칙이 인바운드 규칙 과 아웃바운드 규칙 입니다.
- 인바운드규칙
인바운드 규칙은 클라이언트가 자신의 서버 데이터에 들어올 수 있는 규칙을 의미
- 아웃바운드 규칙
아웃바운드 규칙은 서버에서 나갈 수 있는 (반출할 수 있는) 데이터에 대한 규칙을 의미
저는 인바운드 규칙쪽에 IPv4 버전으로 22, 80번 포트를 추가해주었습니다.
2. 인스턴스 연결
인스턴스 실행이 완료되면 해당 인스턴스를 체크하고 연결을 클릭합니다.
그 후 SSH 클라이언트를 클릭합니다. 그러면 어떻게 해야하는지 가이드가 친절하게 나와있습니다.
저 같은 경우는 다운로드된 키파일을 .ssh 폴더에다가 옮겨주었습니다.
그 다음 .ssh 폴더에 있는 키파일을 홈 디렉터리 경로에도 복사해두었습니다
mv ~/Downloads/MyKeyPair.pem ~/.ssh/MyKeyPair.pem
cp ~/.ssh/MyKeyPair.pem ./MyKeyPair.pem
이렇게 되면 키파일 권한이 공개적이어서 프라이빗 권한으로 바꾸어주도록 해야합니다.
- chmod 400 MyKeyPair.pem(= 키파일명) 명령을 입력합니다. 이로써 프라이빗 키 파일로 변경되어 사용할 수 있습니다.
- ssh -i ........... 명령을 사용해 ssh 접속 인스턴스 연결을 합니다
아래와 같이 인스턴스 연결에 성공합니다
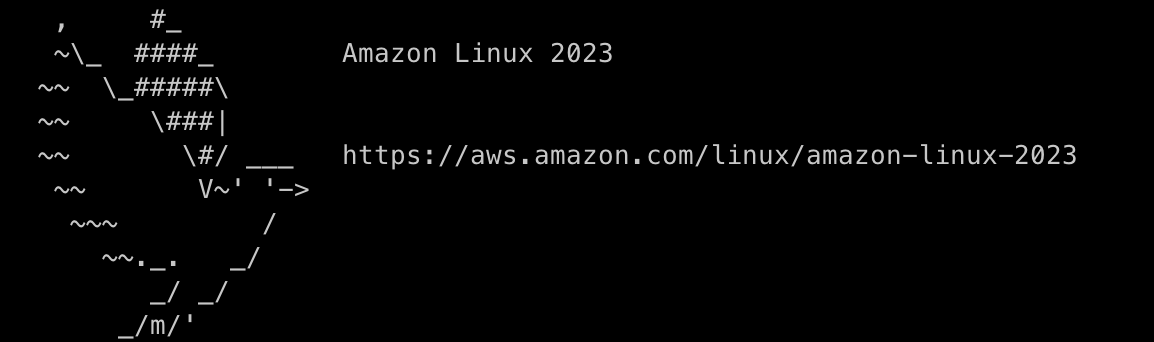
3. AWS 에 도커 설치
https://docs.aws.amazon.com/ko_kr/AmazonECS/latest/developerguide/create-container-image.html
위와 같이 가이드가 있습니다.
다만 아래 명령으로 도커 엔진을 설치할 떄
sudo amazon-linux-extras install docker
sudo: amazon-linux-extras: command not found 와 같은 에러가 발생합니다.
저는 Amazon Linux 2023 AMI 를 쓰고 있었는데 위 명령은 Amazon Linux 2 AMI 명령어에 해당하는 것 같습니다.
아래 명령으로 대신 docker 를 설치하면 됩니다.
sudo yum install -y docker
도커 엔진 설치 완료 및 가이드를 따라 완료하면 아래 명령으로 도커를 확인해봅시다.
active 되고 있는 것을 확인할 수 있습니다.
sudo service docker status
마지막으로 docker info 명령을 하는데 이때 에러가 발생합니다. 여기서 exit 을 하고(= 로그아웃) 다시 ssh -i 명령을 하여 인스턴스에 연결하고 docker info 을 하면 성공적으로 동작하는 것을 확인할 수 있습니다.
4. AWS 에 깃헙 러너 설치
github repository의 settings 탭에서 Runner를 선택합니다.
Runners / Create self-hosted runner를 선택하고, Linux를 선택합니다.
여기에 깃헙 러너 설치 가이드가 나와있는데 .config 명령으로 구성 시 다음과 같은 에러가 발생합니다
Process terminated. Couldn't find a valid ICU package installed on the system. Please install libicu using your package manager and try again.
이때 아래 첨부된 깃허브 이슈를 참고해 libicu 패키지도 추가 설치해주었더니 해결했습니다.
https://github.com/actions/runner/issues/2511
그 후, 깃헙 러너 구성을 다음과 같이 해주면 됩니다.
Enter the name of the runner group to add this runner to : 엔터
Enter the name of runner : 엔터
Enter any additional label : label-go (워크플로우 yml에 작성했던 라벨명
Enter name of work folder : 엔터
다음에는 ./run.sh 대신 아래 명령을 하여 백그라운드로 실행을 합니다.
nohup ./run.sh &
- tail -f nohup.out 명령을 실행하면 ec2상의 빌드 로그를 확인할 수 있습니다.
Runner 셋팅이 끝나면 github의 Settings - Actions - Runner 메뉴에서 등록된것을 확인할 수 있습니다.
5. 자동 배포 테스트
소스 코드를 수정하고 푸시하면 자동으로 깃헙 액션이 실행됩니다.
EC2 인스턴스의 공인 IP를 확인합니다.
브라우저에 아이피를 입력하면 배포된 것을 확인 가능합니다.
다음과 같은
이제 Push를 하면 서버에 자동 배포가 되는 것을 확인할 수 있습니다.